This guide will show you how to connect your console to an iPhone hotspot wifi network. This will make it easy to update your SmartBench, and get the latest features.
Due to iPhone network security features, you will need to physically connect your iPhone to the SmartBench console while setting up the wifi connection.
You will need a USB cable that is compatible with your iPhone, so that you can plug it into your phone’s charging port, and the console USB port. You will probably be able to use your normal charging cable.
Carry out the following steps, in order, to set up the connection:
Shut down the console using the power button at the bottom of the console screen, press “Shutdown now” on the popup, and wait 20 seconds.
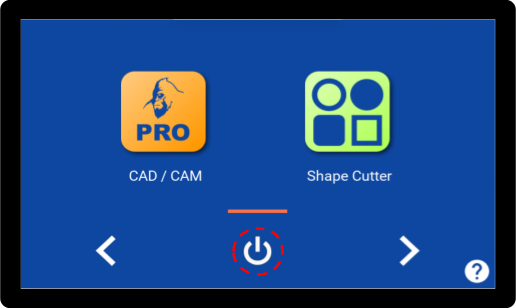

Then power down the machine by pressing the main power button.

Turn off your iPhone hotspot if it is on (go to Settings > Personal Hotspot to do this). Then reboot your iPhone.
When your iPhone has rebooted, connect your iPhone to the SmartBench console USB port, using your USB cable.

Turn on your iPhone hotspot (go to Settings > Personal Hotspot to do this).
Twist and release the power button on SmartBench to turn it back on.

In the console menu, use the arrow buttons to scroll through until you see the Wifi button.

Press the Wifi button.

Choose your wifi Network Name from the dropdown menu (A). If it doesn’t appear straight away, press the refresh button (B) to refresh the list.
Enter your password into the text box (C).
Select your country code from the Country dropdown menu (D).
If you are not sure what your country code is, click here to see the full list.
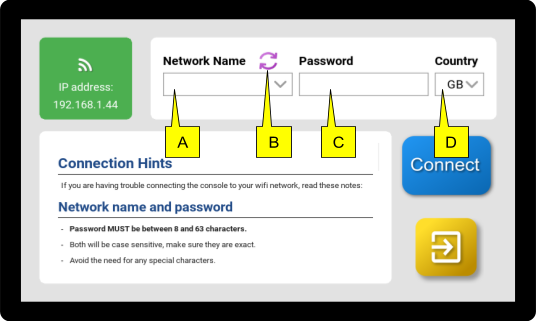
Press the “Connect” button to connect to your network.
|

|
If you have software earlier than v2.6.0, the Console will automatically reboot to finish connecting to the network.
|

When the console has finished connecting, you will be able to see if it is connected to wifi by checking the IP address and wifi symbol in the top left corner of the screen.
The IP address will look like a series of 4 numbers connected by full stops.


|

|
If your Console has rebooted, sometimes it can take a few minutes after it starts up again to fully connect.
|
If after a few minutes you are still having problems connecting, double check the spelling of your password and your country code, and try again.