This article will show you how to organise your job files into folders on the SmartBench console.
< Previous | List |
You will need
To organise your jobs into folders, you will need to have set up FileZilla as defined in the previous sections.
Creating a new folder on SmartBench
In the box that says “Remote site:”, navigate to the console’s “jobCache” folder.
You can do this either by clicking in the file tree, or copy and paste the following line into the “Remote site:” field:
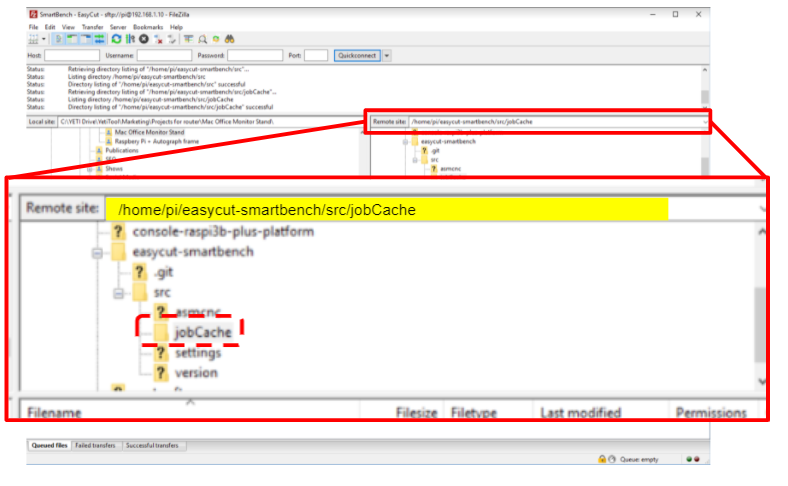

Right click on a blank space in the file area, and select “Create directory”.

Enter the name of your new folder in the “Create directory” pop up, and press “OK”.
In this example we have called the new folder “my_next_project”:

This will create your new folder.
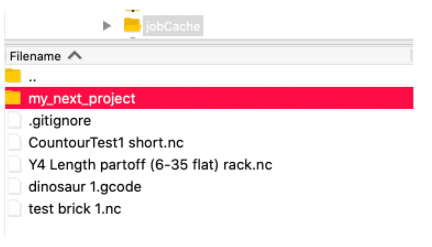
Moving a job into a folders
Select at least one job file and drag it over the new folder to drop it in.
In this example “dinosaur1.gcode” is being moved into the folder “my_next_project”.
|

|
Job files will have .nc or .gcode at the end of the filename. You can transfer other files to SmartBench, but they won’t show up in the PRO filechooser.
|

You can see what files are in your folder by double clicking on it to open it.

|

|
You can transfer multiple jobs at a time into a folder.
Select multiple files by holding down the “Shift” button on your keyboard at the same time as clicking on each file.
|
< Previous | List |