This article shows you which job you will need to load first, and where to find it on the Console.
< Previous | List | Next >
In the Console menu, click on the “PRO” App.

Navigate to the file load tab in the PRO app

Press the button with the folder icon in the top left of the screen.

Select “First Routing Project_1-Engrave.gcode”. If you cannot find the file you can toggle the list view to view the full file names using the button in the bottom left of the screen.

Once you have selected the file, press the green tick in the bottom right corner.

Once the job is loaded, SmartBench will ask if you want to check the file. If it is a file that you have run before you can skip this step but since this is the first time you will be running this file we recommend that you do this.

When SmartBench has finished checking the file you can press “Finish”.
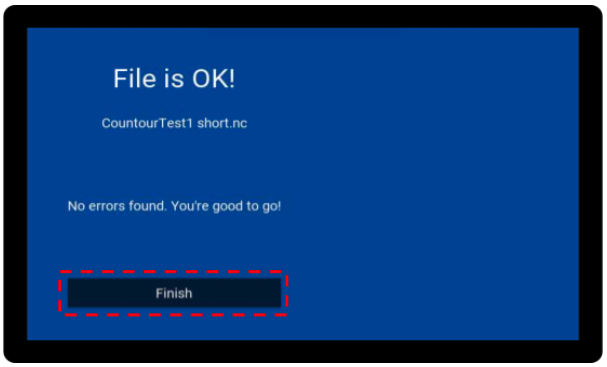
At this point you can see a preview of the job file on the console. SmartBench will only display the first 1000 lines of gcode.
Click here to learn more about opening a job file.
< Previous | List | Next >