Support tickets are used to keep track of cases and easily share information. This article will show you how to submit a request for support.
< Previous | List |
To submit a support ticket, add attachments, and view replies, you will need to be logged in to your account on the Yeti Tool website.
Click here if you need to set up an account.
Click here to log in to your account.
Click here to learn more about how to set up an account.
Click here to learn more about how to log in to your account.
Click here to open the form for submitting a support ticket in a new tab.
Fill out your details
Enter your name and contact information so that we can easily get in touch with you.
Enter your full address, as we may need to send you replacement items.

Fill out your product details
It is important that we have as much information about your machine as possible, so that we can give you tailored support.
The versions of hardware and software that you are using will change what solution you need to fix your problem.

If you are using a software version later than v1.5.0, you can check both your SmartBench serial number and your Software version by going into System Tools, System Information on your SmartBench console.
Click here to learn more about using System Tools.
Click here to learn more about where to find machine serial numbers.
Click here to find out which software version you have using the Update App.
Describing your issue
The more information you can give us about your issue early on, the faster we will be able to resolve it.

Focus on describing the specific behaviour that you can see. Similar issues may have different causes, so it is important that you describe what you see as accurately as possible.
Include the approximate times and dates when the issue started, as this will help us:
-
Look for information about the issue in your error logs.
-
Link the issue to any changes that have been made to your machine (e.g. warranty replacements, upgrades, or software updates).
|

|
My console is only showing the blue Yeti splash screen when I turn on SmartBench. It has been this way for 10 minutes.
|
|

|
My console is showing a black screen with no backlight when I turn on SmartBench. It has been like this since yesterday morning.
|
|
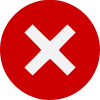
|
Console won’t come on.
|
Choose the category that best fits your issue.

Uploading files
|

|
Most of the time it takes to resolve an issue is spent on waiting for videos, files, and clarification.
|
Record a video of your issue
When recording a video try to ensure that the viewer can very clearly see the issue as it is happening.
For example, if you are submitting a spindle issue, video the spindle while it is showing the faulty behaviour, and show us any relevant information on the console screen (e.g. feed and speed rates or overload details).
Please speak to describe the issue while recording the video, and clarify anything that is not obvious in the video.
After you have recorded your video, watch the video back. Please check:
Submit G Code and native CAM files
Submit both the G Code (the job file, ending in .gcode or .nc), and the native CAM file.
|

|
Problems are often caused by incorrect settings in the job file.
|
Download support logs
Download support logs from your SmartBench console onto your USB stick, and add the file to your ticket.
These logs show the console activity, and help us to figure out what has gone wrong.
Click here to learn more about downloading support logs.
Add files to your ticket
Use the “Add Files” button to select support files from your computer.
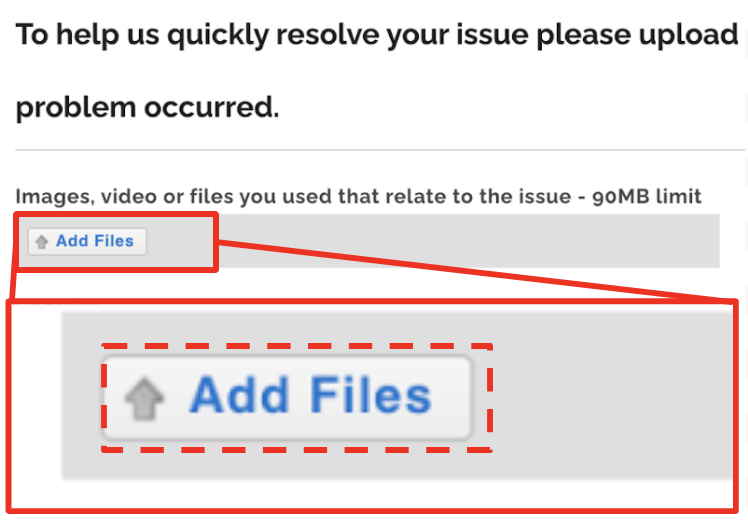
|

|
If you need help submitting support files, please let us know in the issue description.
|
Submitting your support request
Click on the checkbox that says “I’m not a robot”.
Click the “Submit” button.

Ticket Replies
Our team will aim to get back to you within 24 hours.
When we reply to a ticket you will receive an email notification to state that we have responded.
You will need to log into your account to view the replies and any attachments.
Click here to open the form for submitting a support ticket in a new tab.
< Previous | List |